Settings
Navigate to settings
You can navigate to the workspace settings by clicking the gear icon of a workspace.

Editing Workspace Properties
You can customize your workspace by editing its basic properties. The following fields are available for modification:
- Title: The name of your workspace, which will be displayed on the workspace-card and other relevant areas within ThenNext.
- Emoji Icon: A set of three characters, including emojis, that will be shown on the workspace-card. This icon helps to visually identify your workspace on the main page.
- Default Background Color for New Maps: The background color that will be applied to new maps created within this workspace.
These properties can be edited to personalize your workspace and make it easily recognizable.
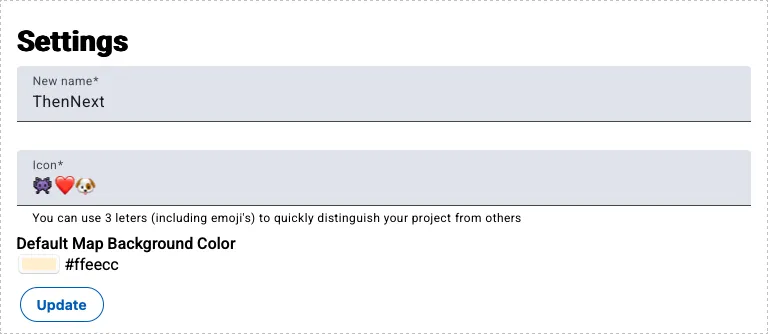
Manage members
Here you can manage the members that have access to your workspace. For more details see: manage members.
Manage invites
To add additional members you can provide them with an invite. For more details see: manage invites.
Current Plan
The Current Plan section provides an overview of your ThenNext workspace’s current plan details.
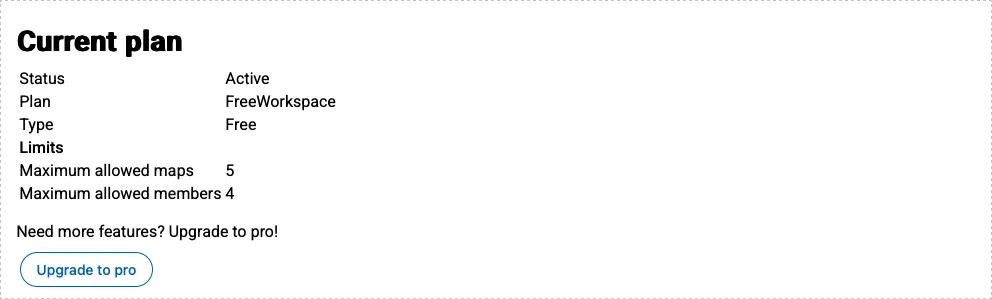
Plan Details
The following information is displayed:
- Status: The current status of your plan, which can be one of the following:
- Active: Your plan is active and you have access to all features.
- Provisioning: Your plan is being set up (typically used when creating an extra workspace).
- Paused: Your plan has been paused (this may occur due to payment issues).
- Deleted: Your plan has been deleted (note that the “FreeWorkspace” plan can never be deleted).
- Type: The type of your plan, which can be either:
- Free
- Paid
- Plan: The name of your current plan, which can be one of the following:
- FreeWorkspace
- UpgradedWorkspace
- ExtraWorkspace
Note that “UpgradedWorkspace” and “ExtraWorkspace” plans always have an associated subscription, which can be managed separately.
Limits
The Current Plan section also displays the limits of your current plan:
- Maximum allowed maps: The maximum number of maps you can create in your workspace.
- Maximum allowed members: The maximum number of members you can invite to your workspace.
If you need to increase these limits, you can use the Upgrade button. For more information about our pricing and available plans, please visit: https://www.thennext.com/pricing/
Danger zone
In this area, you can perform dangerous operations.

- You can update payment information
- Cancel subscription (only if the workspace )
- Delete workspace (only when the workspace is being provisioned)